This guide provides step-by-step instructions for entering Recovery mode and DFU Mode on your iOS or iPadOS device. While technically distinct, both modes serve the essential purpose of allowing connection to a computer (via Finder or iTunes) to restore the device’s software, often necessary to resolve significant issues or prepare for a clean operating system installation.
What is Recovery mode?
Recovery mode is a built-in fail-safe mechanism within iOS and iPadOS. Apple designed it as a protective measure to help recover a device experiencing critical software malfunctions or errors during startup or updates, preventing it from becoming completely unresponsive (“bricked”). When a device enters Recovery mode, its screen typically displays an icon showing a connection cable pointing towards a computer symbol (on newer systems) or an iTunes logo (on older systems).
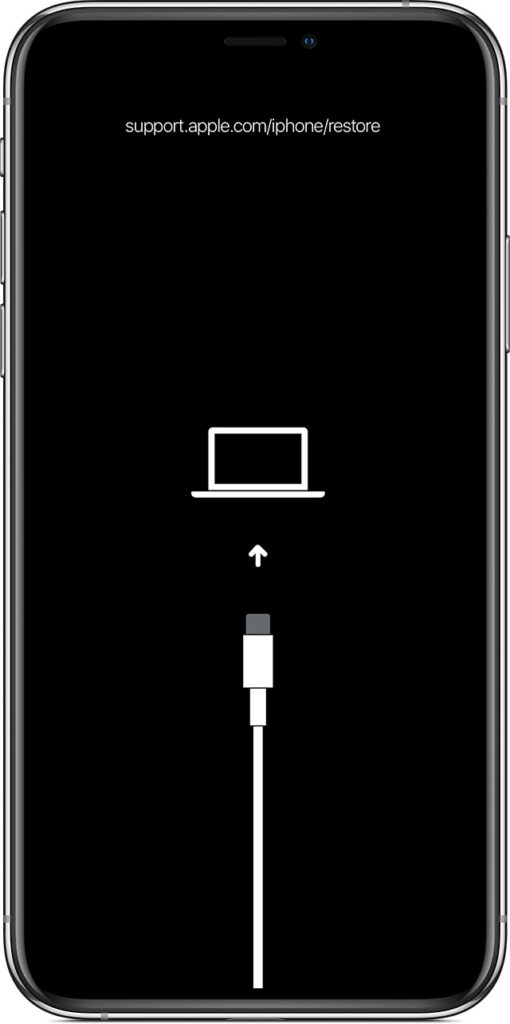
A device can enter Recovery mode in two ways:
- Automatically: Triggered by a severe system malfunction, crash, failed update, or sometimes minor hardware issues that impact the boot process.
- Manually: Intentionally initiated by the user following specific button sequences.
Using Recovery mode allows Finder or iTunes to detect the device even when the operating system cannot fully load, enabling users to attempt an update or restore. Restoring via Recovery mode can often return a malfunctioning device to normal operation, provided there is no underlying severe hardware damage.
What is DFU Mode?
DFU stands for Device Firmware Update. While its purpose is similar to Recovery mode (enabling restoration via computer), DFU Mode operates at a lower, more fundamental level. It allows the device to interface with Finder or iTunes without loading the main operating system (iOS/iPadOS) or the bootloader. This capability is part of the device’s secure hardware firmware, activating before the OS attempts to start.
Most software problems can typically be resolved by restoring the device while in Recovery mode. However, if a restore attempt in Recovery mode repeatedly fails or is unsuccessful in resolving the issue, attempting a restore via DFU Mode is often the next step. Because DFU Mode bypasses the operating system entirely, restores performed in this state are less susceptible to interference from existing software corruption.
A key visual indicator of DFU Mode is a completely black screen on the device. No Apple logo, recovery graphic, or any other image will be displayed, although the device is powered on and connected.
Unlike Recovery mode, which can sometimes be triggered automatically by system errors, DFU Mode must be entered manually by the user through a precise sequence of button presses.
How to enter Recovery mode
Entering Recovery mode manually requires pressing specific button combinations with correct timing. Familiarizing yourself with the steps for your specific device model beforehand can help ensure the process is performed correctly.
Prerequisites
- Ensure you are using the latest version of Finder (on macOS Catalina 10.15 or later) or iTunes (on macOS Mojave 10.14 or earlier, or on a Windows PC).
- Connect your device to your computer using a USB cable.
- It’s recommended that your device has a reasonable battery charge before starting.
Steps to enter Recovery mode
- iPad models with a Home button, iPhone 6s or earlier, and iPod touch (6th gen) or earlier
- Connect your device to your computer.
- Press and hold both the Home button and the Power (Top or Side) button simultaneously.
- Continue holding both buttons until you see the Recovery mode screen (cable and computer/iTunes icon), then release both buttons.
- iPhone 7, iPhone 7 Plus, and iPod touch (7th gen)
- Connect your device to your computer.
- Press and hold both the Power (Side) button and the Volume Down button simultaneously.
- Keep holding both buttons until the Recovery mode screen appears, then release them.
- iPhone 8 or later (including iPhone X, SE 2nd/3rd gen, and newer)
- Connect your device to your computer.
- Quickly press and release the Volume Up button.
- Immediately, quickly press and release the Volume Down button.
- Then, press and hold the Side (Power) button. Continue holding the Side button until the Recovery mode screen appears, then release it.
- iPad models without a Home button (Face ID models)
- Connect your device to your computer.
- Quickly press and release the Volume Up button (closest to the Top button).
- Immediately, quickly press and release the Volume Down button (farthest from the Top button).
- Then, press and hold the Top (Power) button.
- Continue holding the Top button until the Recovery mode screen appears, then release it (ignore the power off slider if it appears).
If performed correctly, the device’s screen will display the Recovery mode graphic. Finder or iTunes on your connected computer should detect the device and show a prompt stating that a device in Recovery mode has been detected, often with a message like: “There is a problem with the [iPhone/iPad/iPod touch] that requires it to be updated or restored.”
Within this prompt, you’ll typically see two options:
- Update: Attempts to reinstall the latest version of iOS or iPadOS without erasing your personal data and settings. Useful for fixing software issues while preserving content.
- Restore: Erases all data and settings on the device and then installs the latest compatible version of iOS or iPadOS, effectively returning it to a factory state.
How to enter DFU mode
Entering DFU Mode requires precise timing and can sometimes take a few attempts.
Prerequisites
Same as for Recovery mode (latest Finder/iTunes, USB connection, sufficient battery). You generally do not need to power off the device before starting.
Steps to enter DFU mode
- iPads with a Home button, iPhone 6s or earlier, and iPod touch (6th gen) or earlier
- Connect the device to your computer.
- Press and hold both the Home button and the Power (Top or Side) button simultaneously for exactly 8 seconds.
- After 8 seconds, release the Power button but continue holding the Home button.
- Keep holding the Home button until Finder or iTunes detects a device in Recovery mode. The device screen must remain black.
- If the Apple logo appears, you held the Power button too long. Start over.
- If the Recovery mode screen appears, you held the Home button too long after releasing Power, or didn’t hold Power long enough initially. Start over.
- iPhone 7 and iPhone 7 Plus
- Connect the iPhone to your computer.
- Press and hold both the Side (Power) button and the Volume Down button simultaneously for exactly 8 seconds.
- After 8 seconds, release the Side button but continue holding the Volume Down button.
- Keep holding Volume Down until Finder or iTunes detects the iPhone in Recovery mode. The screen must remain black.
- If the Apple logo appears, you held the Side button too long. Start over.
- If the Recovery mode screen appears, start over.
- iPhone 8 or later (including iPhone X, SE 2nd/3rd gen, and newer) & iPad models without a Home button
- Connect the device to your computer.
- Quickly press and release Volume Up.
- Quickly press and release Volume Down.
- Press and hold the Side button (or Top button on iPad) until the screen turns completely black.
- Immediately after the screen goes black, press and hold the Volume Down button while still holding the Side/Top button.
- Hold both buttons together for exactly 5 seconds.
- After 5 seconds, release the Side/Top button but continue holding the Volume Down button for at least another 5-10 seconds.
- Finder or iTunes should then detect a device in Recovery mode. The device screen must remain black.
- If the Apple logo appears, you likely held the Side/Top button too long after the screen went black, or didn’t hold Volume Down correctly. Start over.
- If the Recovery mode screen appears, you likely released the Side/Top button too early or didn’t continue holding Volume Down correctly. Start over.
Successful entry into DFU Mode is confirmed when the device’s screen remains completely black, but Finder or iTunes displays a message indicating it has detected a device in Recovery mode (it uses this general term even for DFU). Typically, only the ‘Restore’ option will be available in the prompt, as DFU mode’s primary purpose is a low-level OS reinstall.
How to exit Recovery mode or DFU mode
Exiting these modes depends on whether a restore process was initiated and the device’s underlying state.
- Exiting Recovery mode (manually): If no restore process was started and the underlying issue doesn’t prevent booting, you can usually exit Recovery mode by performing a force restart. Press and hold the standard force restart button combination for your specific device model until the Apple logo appears, then release. (Refer to force restart instructions for your model if unsure).
- Exiting DFU Mode (manually): Similarly, if no restore process was initiated from DFU Mode, you can typically exit by performing a standard force restart using the button sequence for your model until the Apple logo appears.
Important note on failed restores: If you initiated a restore while the device was in Recovery or DFU Mode and the process failed, was interrupted, or resulted in an error, the device might remain stuck (often displaying the Recovery mode screen). In this situation, a simple force restart usually won’t work. You will likely need to reconnect the device to Finder/iTunes and attempt the restore process again until it completes successfully.
